Integrating with GetResponse
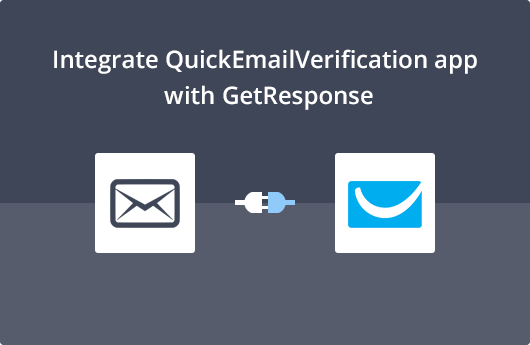
Getting Started
This document will guide you to carry out the integration of your QuickEmailVerification account with your GetResponse account.
To use this integration you'll need
- Your Account credentials of QuickEmailVerification
- Your Account credentials of GetResponse
Just in case you don't have a QuickEmailVerification account, you can Signup and create one right away. Along with the account, you get daily 100 free credits for email verification.
After you have your account credentials, you can start the integration process.
Connect with GetResponse
Log in to your QuickEmailVerification account and you will see the screen similar to below. Click on Upload Email List.
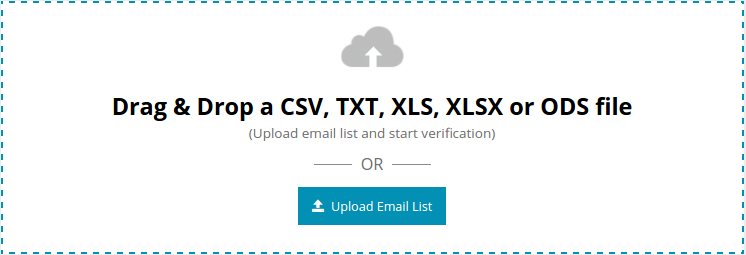
You'll find the following two tabs on the next screen:
- Upload From Computer
- Import From ESP
Since you will be accessing the campaign list from your GetResponse account, select Import From ESP. This will show different ESPs we have partnered with. From the list, select Import from GetResponse.
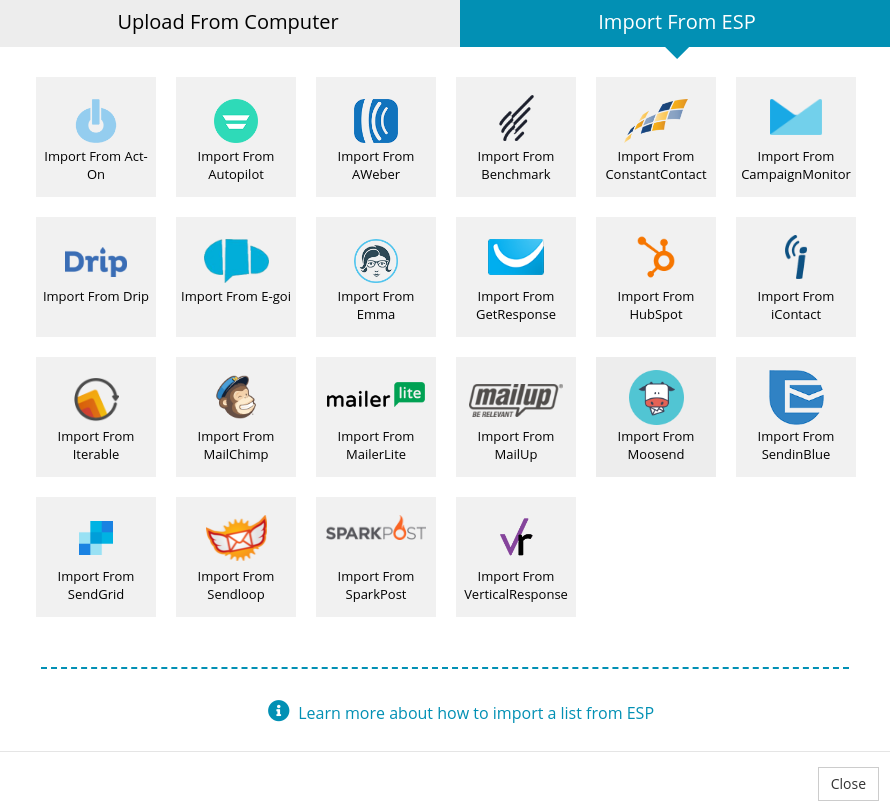
The next screen will ask you to enter your GetResponse credentials. Enter your GetResponse account credentials.
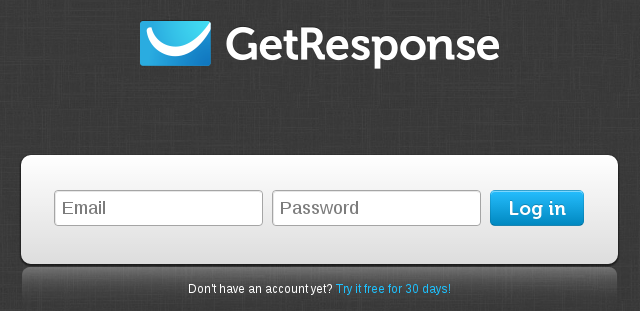
We respect your privacy. At no point we will store your GetResponse credentials. Rest Assured.
Import Campaign List from GetResponse
After you log in, a screen will ask whether you want to access to QuickEmailVerification application. Click Yes to authorize.
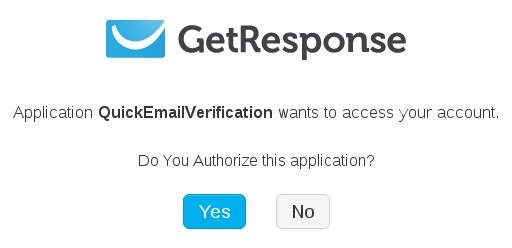
Now, you will see a drop-down menu with all the campaign lists. Select the campaign list of your choice from a drop-down menu. For our purpose, we have chosen 'Sample List'. Hit the Import button.
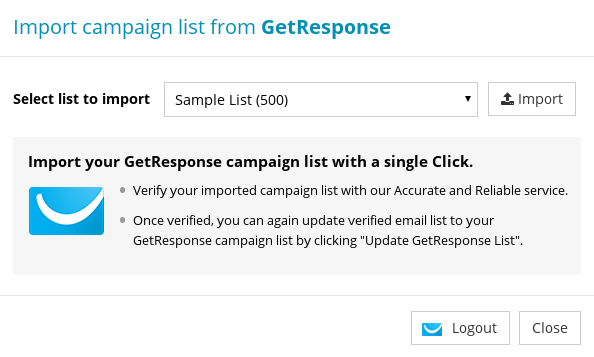
Your campaign list is now ready for verification. Click Start button to begin the verification process.

After you click on the Start button you can see a message telling you the process is started. This process will take a few minutes, depending on the size of the campaign list you've chosen to validate.
Now you're to go and attend other activities while the verification process is running. Logging out will not interrupt the verification process.
Update GetResponse account with verified Campaign List
When the verification process of your campaign list is completed, you will receive an email telling you the verification process is completed and your campaign list is ready for the next process.
You will need to log in again if you had logged out. When you log in to your QuickEmailVerification account, you will see the list is ready for Download.
Click on the Download button to update your campaign list.
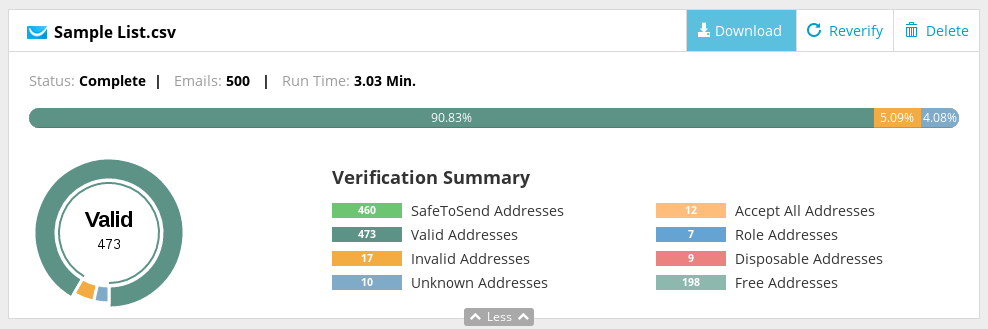
Select Update GetResponse List from modal box to do so.
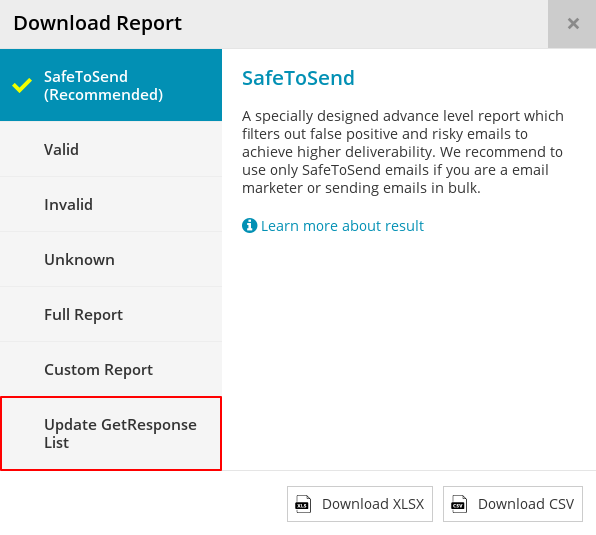
You will see five check-boxes: Invalid, Unknown, Role, Disposable and Accept All. By default, the system will have checked each of them.
This stage is very important.
Here you decide which email addresses you wish to remove from the list being updated in your GetResponse account.
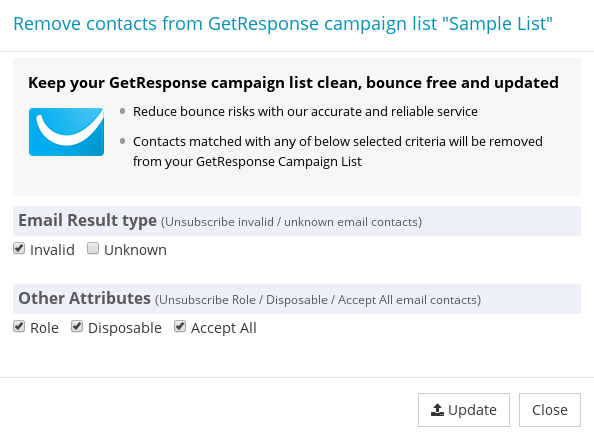
Note that email addresses associated with the box that is checked will be removed from your updated campaign list. This means those email addresses will not receive any emails from GetResponse campaigns in future.
You may change the checked / unchecked status of any box if you wish, but we strongly recommend you keep the default status unchanged.
After that, click Update. You will see that the system asks for confirmation. Click on Yes Proceed.
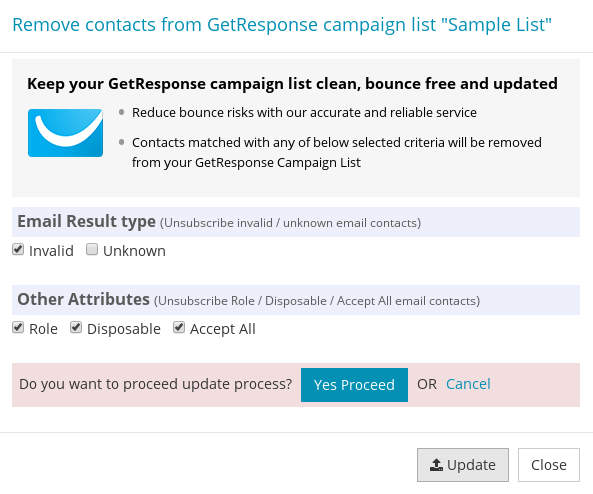
Congratulations! Your GetResponse contacts database is now updated! You will receive an email on your registered address telling you that your campaign list has been updated.
That's it!
Yes, integration process is completed. You will see that it's very easy and simple. In a few steps you got a cleaned campaign list that increases your deliverability rate with practically zero bounces.
If you have any question then you can contact us at support@quickemailverification.com. We'll be very happy to assist you!